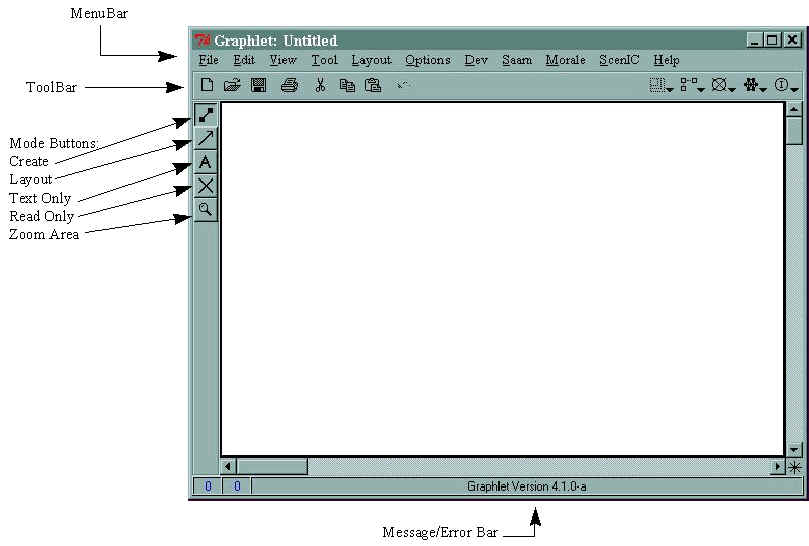
This tutorial will lead you through three different scenarios to demonstrate the potential usefulness of VisEd to your project. This tutorial assumes you have read the Users Manual already and have correctly installed the Graphlet/VisEd package. While you may work through the tutorial in any order, it is generally recommended that you go in the order listed since they are in placed in order of difficulty.
The first step is to launch Graphlet. Under Solaris, cd to the directory where the Graphlet binary resides and type "graphlet". Under Win95/NT, you can double-click the file "graphlet.exe" from Explorer, cd to the graphlet\bin directory at the command prompt and type "graphlet", or make a shortcut from an icon using the shell and double-click that icon. Graphlet will load and you will see the opening window as shown below:
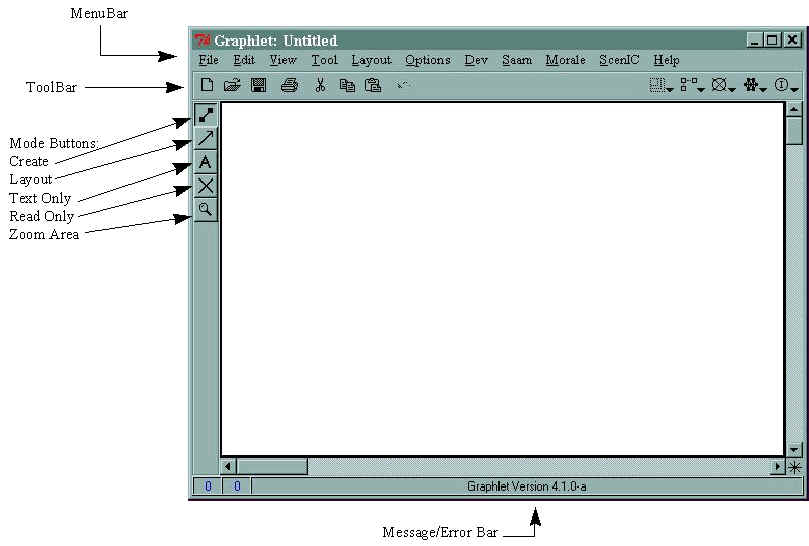
After loading, Graphlet is in standard Graphlet mode, that is you can use it to draw and layout graphs and work with all types of gml (Graph Markup Language) format files.Graphlet goes into VisEd mode only when you connect to an ACME Server.
In Graphlet Mode, the Standard MenuBar Items: File, Edit, View, Tool, Layout, Options, Dev and Help are fully available. The MenuBar items Saam, Morale and ScenIC are specific to VisEd functionality.
To change to VisEd mode, move the mouse pointer over the Morale Item on the MenuBar and press and release the left mouse button. You will now see the menu items under Morale. Move the mouse pointer over Connect ACME and press and release the left mouse button. (From now on, menu item selection like this will be abbreviated Morale->Connect ACME.)
You should now see the connect dialog as shown below:
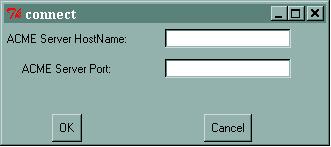
In the first text field, enter the host name of the machine on which the ACME Server is running. You may also enter the specific IP address for the server if desired. For instance, you might use 127.0.0.1 if you are using the VisEd and ACME Server on a stand-alone machine. On the internet, you might enter the fully qualified name such as mirth.cc.gatech.edu.
The second text field asks for the server port. ACME Server by default runs on port 9999 so enter that port if you have not changed the basic ACME Server configuration. Otherwise, use the port you have started the server on.
If the connection request is successful, you will see the success dialog:
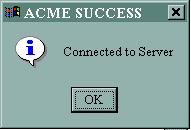
Or if not the fail dialog:
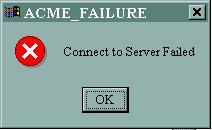
If you fail to connect to the server, it could be for several reasons:
You are now ready to begin the tutorial!
[Next]