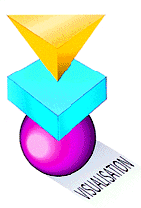
2. Working with the Map Editor
4. Editing Control Panels and Functions
5. Creating Groups and Applications
A. Configuring Your IRIS Explorer
Environment
Figure 2-1 The Map Editor
Figure 2-2 The Module Librarian
Figure 2-3 Module Launch Menu
Figure 2-4 A Simple Map Example
Figure 2-5 General Structure of a Module
Figure 2-6 Micro Control Panel/Title Bar
Figure 2-7 Diminutif Control Panel
Figure 2-8 Full-scale Control Panel
Figure 2-9 Module Pop-up Menu
Figure 2-10 Module Input Ports
Figure 2-11 Module Output Ports
Figure 2-12 Making Connections between
Modules
Figure 2-13 Making Multiple
Connections
Figure 2-14 Example of Map
Connections
Figure 2-15 Controlling Module Firing with
Fire Ports
Figure 2-16 The Map Log Window
Figure 2-17 Module Log Window
Figure 2-18 Log Window Pop-up Menu
Figure 2-19 Button Widgets
Figure 2-20 Slider Widgets
Figure 2-21 Dial Widgets
Figure 2-22 Text Type-in Slots
Figure 2-23 A File Browser
Figure 2-24 Option Menu Widgets
Figure 2-25 Scrolled List Widget
Figure 2-26 A Drawing Area Widget
Figure 2-27 Experimenting with
Widgets
Figure 2-28 Module Category
Figure 3-1 The GenerateColormap Module
Figure 3-2 Adding Control Points to a Color
Band
Figure 3-3 Slope Control Points
Figure 3-4 A Map using
GenerateColormap
Figure 3-5 The GenLat Module
Figure 3-6 The OrthoSlice Module
Figure 3-7 Slicing a Volume with
OrthoSlice
Figure 3-8 The Slice Module
Figure 3-9 Slice Extended Beyond Lattice
Bounds
Figure 3-10 Slicing a Volume with
Slice
Figure 3-11 The ProbeLat Module
Figure 3-12 Probe Forms
Figure 3-13 Slicing a Volume with
ProbeLat
Figure 3-14 The Histogram Module
Figure 3-15 An Image in the DisplayImg
Module
Figure 3-16 Example Showing Two Images in
DisplayImg
Figure 3-17 The Render Module
Figure 3-18 A Selected Object
Figure 3-19 Render Pop-up Menu
Figure 3-20 The Render Decorations
Figure 3-21 Wireframe Object in
Render
Figure 3-22 The Material Editor
Figure 3-23 The Color Editor
Figure 3-24 The Transform Sliders
Figure 3-25 Light Editor
Figure 3-26 The Trackball Manipulator
Figure 3-27 A Loop in a Map
Figure 3-28 Loop Controller Modules
Figure 3-29 Build Options for Loop
Controller
Figure 3-30 Loop Wiring in AnimateIso
Map
Figure 3-31 Looping Control Arc
Figure 3-32 Ambiguous Looping Scheme
Figure 3-33 Module Menu on Active Loop
Controller
Figure 4-1 The Control Panel Editor
Figure 4-2 Selecting a Widget Type
Figure 4-3 A Selection of Widgets
Figure 4-4 The Decorations Menu
Figure 4-5 Scrolled List Properties
Figure 4-6 Widget Handlebox
Figure 4-7 The Menu Bar Editor
Figure 4-8 The Menu Editor
Figure 4-9 The Parameter Function
Editor
Figure 4-10 Module Pop-up Menu
Figure 4-11 Connections for a Parameter
Function
Figure 4-12 Parameter Functions for a
Module
Figure 4-13 Simple Example with a Parameter
Function
Figure 4-14 Messages in the P-Func
Editor
Figure 4-15 A Parameter Function Using Two
Variables
Figure 5-1 An Image Processing Map
Figure 5-2 The Closed Group
Figure 5-3 The Open Group
Figure 5-4 The Group Editor
Figure 5-5 Renaming a Port
Figure 5-6 The Group Control Panel
Figure 5-7 The New Group Control Panel
Figure 6-1 The Skm Editor Window
Figure 7-1 Templates and Scripts
Figure 7-2 Template Icons
Figure 7-3 New Template Dialog Box
Figure 7-4 Input and Overview Templates
Figure 7-5 DataScribe Data Type Palette
Figure 7-6 Glyph Forms
Figure 7-7 The Shape and Node Type Icons
Figure 7-8 A New Array Structure
Figure 7-9 A Hierarchical Array
Figure 7-10 An Open Vector Glyph
Figure 7-11 A Simple DataScribe Script
Figure 7-12 Overview Output Port
Figure 7-13 The DataScribe Module in the Map
Editor
Figure 7-14 A Scalar Glyph
Figure 7-15 An Array Glyph
Figure 7-16 A Complex 3D Array
Figure 7-17 A 3D Uniform Lattice
Figure 7-18 A 3D Perimeter Lattice
Figure 7-19 A 3D Curvilinear Lattice
Figure 7-20 A 3D Generic Lattice
Figure 7-21 A Set for a Bounding Box
Figure 7-22 Nested Sets
Figure 7-23 A Pattern Glyph
Figure 7-24 File Structure for Pattern
Template
Figure 7-25 An Input Template Using Patterns
Figure 7-26 The Glyph Property Sheet
Figure 7-27 Parameters Template Title Bar
Figure 7-28 Constants Template Title Bar
Figure 7-29 Making the First Connection
Figure 7-30 A Script Using Patterns
Figure 7-31 Array Component Dialog Window
Figure 7-32 Selecting the X Value of a 2D
Array
Figure 7-33 Component Dialog Window for X
Values
Figure 7-34 Component Dialog Window for Data
Values
Figure 7-35 New Menus for Input Template
Figure 7-36 Output Lattice Coordinate
Vector
Figure 7-37 Output Coordinate Values (xCoord)
Figure 7-38 Output Coordinate Values (allX)
Figure 7-39 The Output Template Ruler
Figure 7-40 Reading a Formatted ASCII File
Figure 7-41 Ruler for Reading an ASCII File
Figure 7-42 Writing a Formatted ASCII File
Figure 7-43 An Output Array Ruler
Figure 7-44 A Curvilinear 3D Lattice Reader
Figure 7-45 The PLOT3D Script
Tables
Table 1-1 Some Components of IRIS Explorer
Table 2-1 Input Data Accepted by Modules
Table 2-2 Output Data Produced by Modules
Table 2-3 Image Processing Modules
Table 3-1 Modules Listed by Function
Table 3-2 Slicing Options
Table 3-3 Object Editors
Table 3-4 Loop Controller Modules
Table 4-1 Similar Widgets
Table 4-2 Parameter Expressions
Table 6-1 Using Commands
Table 7-1 DataScribe Elements
Table 7-2 Scalar Values
Table 7-3 Lattice Components
Table B-1 Skm Commands
Table B-2 Skm Command Syntax