Building Your First Java Program: Starting From Scratch
Welcome to CS 1331! If this is your first time using a corporate-grade
programming language, then you will probably find this tutorial
quite useful! The point of this guide is to familiarize you
with the basic workings of Java enough to allow you to install
and configure the Java Virtual Machine, set up any path settings,
and setup an Integrated Development Environment (IDE) to then
write the actual Java code. Hopefully, this will give you enough
knowledge and elbow room to experiment and learn more about
Java on your own. Good luck!

| Java Installation Overview |
(Win) (Mac) |
| Configuring the Java Virtual Machine |
(Win) (Mac)
|
| Overview and Installation of IDEs |
(Win) (Mac)
|
| Writing a Java Class |
(Win) (Mac)
|
| Compiling / Running your Java code |
(Win) (Mac)
|
| Conclusion |
(Win / Mac) |
Java Installation Overview - Windows
This part will cover installation of the newest version of
Java, 8.0, on your computer. It is important that
you have this new version on your computer. To begin, you
may want to check to be sure that you have no
previous (7 or earlier) version of Java installed
and, if you do, you must uninstall it before continuing. So
first we will check for previous installations.
Let's begin by opening up your Control Panel. Go to the
Windows search panel in the bottom left and start typing
"control panel". (see below) Then select the Control Panel
from the menu of choices that come up.
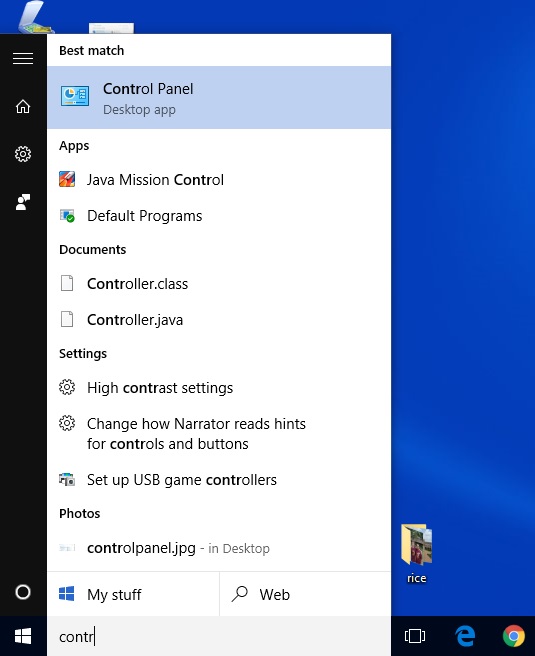
Now, select the option "Programs - Uninstall a
Program"
from the list. From the list of programs that then pop up,
scroll downward and look for any program(s) with the name
"Java SE Development Kit" in it. If you find one or
more, note the version number. If the version number is 7 or
less, you will need to uninstall those Java programs before
continuing. You can do this by selecting the programs and
clicking the "Uninstall" item that appears at the
top. If the version number is 8, then you
can skip the rest of this installation chapter, as you have a
new enough version of Java running for our class! (As of this
writing, java is at Update 66 of version 8, so if you have an
earlier Update, you still may want to install the newest one.)
If there is
no Java installation listed, or you have already uninstalled a
previous installation, simply keep reading!
The next step will be to download Java itself! Go to the
Java download page at
http://www.oracle.com/technetwork/java/javase/downloads/index.html
and look for the "JDK 8" option. Click "Download
JDK". This may take you to a second page. You want to look
for the most recent Java SE. Choose your platform and
language, read through the
license agreement and click "Continue". (If you are
on a newer Windows machine, you likely want the Windowsx64
version.) Be sure you
are downloading the JDK and not "JRE".
Save the file in a place that you will remember, sit back, and wait!
Once the download is complete, you should navigate through
your file system to whatever folder you actually downloaded
the Java SDK installer into and double-click on the file. You'll
pretty much just follow on the onscreen instructions, and you
can also most likely leave all the values at their defaults.
However, at some point it may ask you about multiple language
support (which is up to you) as well as web browser support.
Whatever web browser you use, make sure you check its box, as
this will allow that browser to view applets.
Congratulations! You've installed Java. Now to configure
it!
Java Installation Overview - Macintosh
Follow the steps below to set up Java on your Mac.
- Visit
Oracle's java download site and select the JDK 8 option.
- Download the Mac OS X x64 option
- Open up the downloaded .dmg file and follow the instructions
- Open up the Terminal (either from the Applications folder or
Spotlight search)
- Type "java -version", hit enter, and verify the output at least
says java version "1.8.0"
- Type "javac -version", hit enter, and verify the output at least
says javac 1.8.xx (xx is some number)
Now that Java is installed, we will configure it!
Configuring the Java Virtual Machine - Windows
Now we need to set up the path environment variables
so you can compile and run your programs from the command
line.
This section isn't so much about configuring the VM itself,
as it is setting up Windows to recognize exactly where the VM
is. First, locate the Java installation on your computer. Open
an Explorer window, then (assuming you installed it in the default
location) navigate to C:\Program Files\Java. You should see
one more more folders; find the one starting with "jdk" with
the highest number (it's possibly jdk1.8.0_66).
Note that if
you only have folders here starting with "jre", then you have
only installed the Java Runtime Environment on your
machine. That is not good enough for our class. So in that
case, go back up higher on this page and follow the
instructions for downloading the "jdk".
OK, assuming you have the jdk on your machine, open that
folder, then find the bin folder inside. Open the bin folder
and look for a program called "javac.exe". If you see the
program, you've found the correct folder. The full path should
be something similar to C:\Program Files\Java\jdk1.8.0_66\bin.
Copy your path to your clipboard or memorize it. Now, you must
once again access the Control Panel:
Follow the directions earlier on this page in the "Java
Installation Overview" section to access the Windows
Control Panel, which will give you the window below. Click on
the "System and Security" item in the dialog box.
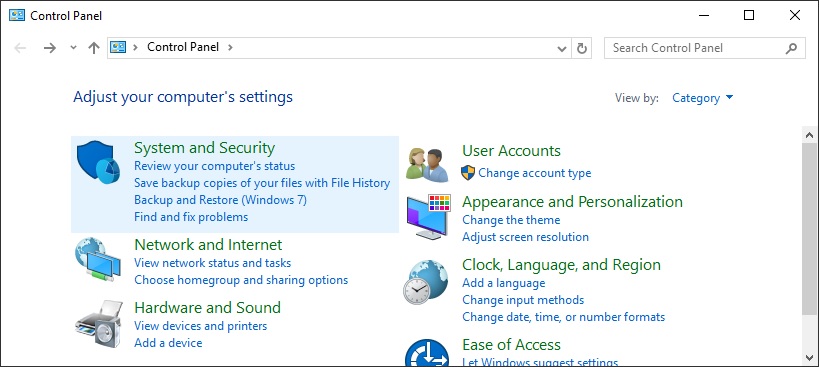
Now, click on the "System" item.
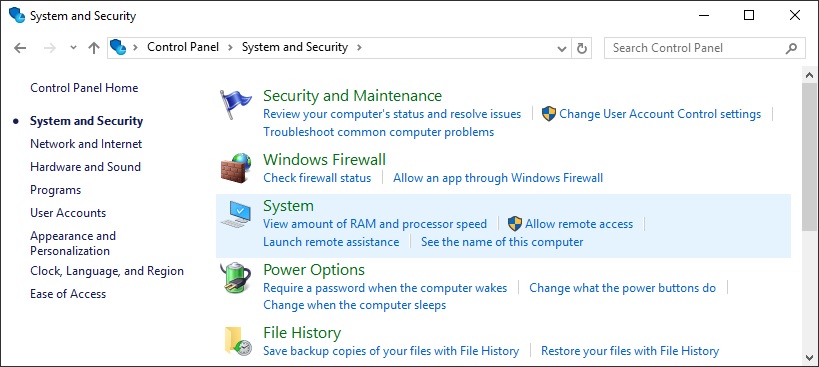
This should
bring up a window with lots of information about your
computer.
Click on the "Advanced system settings" item over on
the left side.
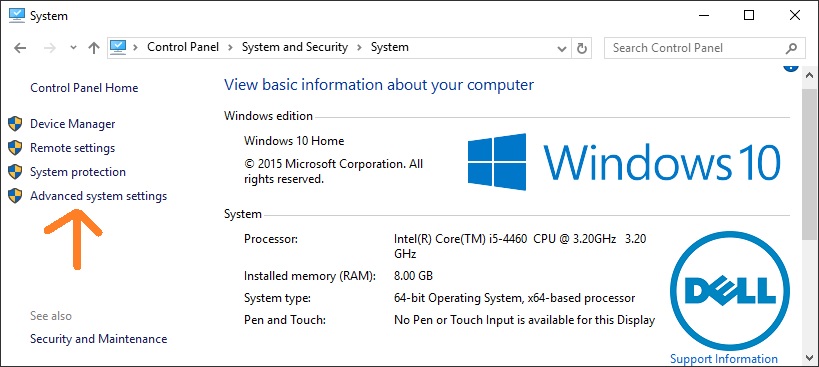
This should
bring up a "System Properties" window. Near the
bottom of the window will be a button with
the title "Environment Variables". Click on that.
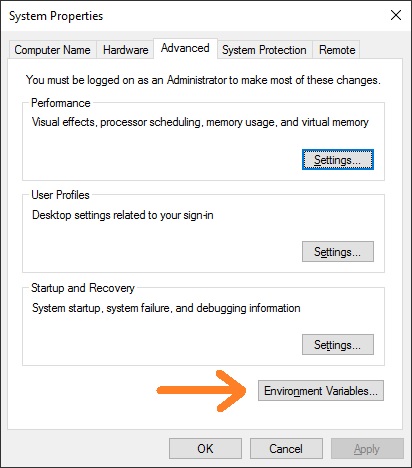
From the list of variables on the bottom, highlight
the one that says "Path".
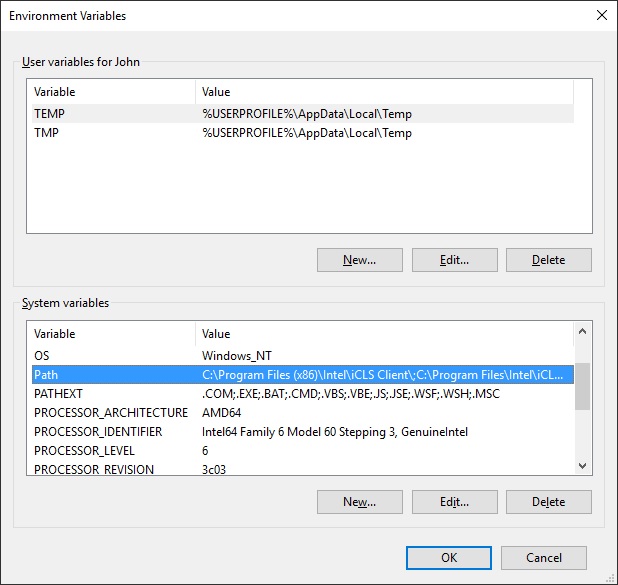
This will bring up a list of all the different folders
in which Windows will look for executable programs on your
machine. You want to find one that has the jdk in it,
something like C:\Program Files\Java\jdk1.8.0_66\bin.
This is the one that refers to your folder holding all the
java executables in it. Make sure that the update number,
e.g., 66 here, matches the update of java that you have on
your computer. If no such jdk folder exists in the list of
folders being shown in this dialgo box, then you need to add
it. Note: The very first folder listed in this dialog might
be a folder called something
like C:\ProgramData\Oracle\Java\javapath. This is a
shortcut that Oracle adds on. If this does appear, select that
folder and delete it from the list. It will not be good enough
for you to run all the java programs we need.
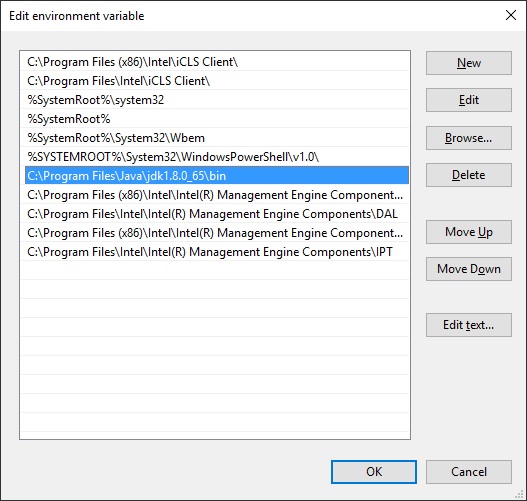
Click ok, close any command prompts you might have open,
and your system should be able to find the Java VM after you
open a new command prompt. You can test by opening a command
prompt and typing "javac"...if it says "not recognized as an
internal or external command", it isn't working yet. If it
doesn't work immediately, be sure all command prompts are
closed and try again. If that doesn't work, then you likely
made a mistake somewhere along the way, and we recommend
getting some help from a TA who can assist you to get it set
up properly.
Configuring the Java Virtual Machine - Macintosh
If you have Java 8 on your machine, it is likely configured
correctly to be used. If you aren't able to run java from the
command line, you likely need to add /usr/bin to your path.
Consult the documentation for your command shell in case you
do not know how to modify your command path.
Overview and Installation of IDEs - Windows
As mentioned earlier, IDE is short for Integrated Development
Environment. Essentially, this means it's a nice and pretty
and easy-to-use interface in order to write all your code and
subsequently run, test, and debug your programs. You could,
technically, develop all your code without an IDE. However,
an IDE can greatly simplify many tasks, and for the purposes
of this class, making it that hard on yourself won't help you
in the least. Here is a quick summary of the more well-known
IDEs out there.
An important note to remember: If you have never used an
IDE before (examples listed in bold below), we strongly
recommend using JGrasp. Find its description in the list of IDEs below
for information on where to find JGrasp. Note that almost all
the other IDEs
have some quirks which make them tricky to use on our HW assignments,
unless you really know what you are doing. Use them at your
own risk!
JGrasp
JGrasp is a relatively simple IDE to use and has been designed
to help out new java programmers. It comes with a built-in debugger,
which you may find valuable a little later in the course.
This will be the IDE this tutorial focuses on. This is also
the IDE that CS 1331 with Prof. Stasko officially supports. It
can be found for
download on the JGrasp website.
If you are a CS major, you might want
to look into an IDE with a little more power, at least for future
use. For the purposes of this class, this IDE and any others
listed here will do just fine.
Eclipse
Probably the favorite among hardcore CS majors at Georgia Tech
(ask any CS 2335 student), Eclipse is the ultimate in both power
and configurability, sporting syntax and coding style correction
plug-ins, graphical GUI editors, automatic code and javadoc
completion functions, and dozens more with its extensive plug-in
library. Its only downside is its learning curve, and its programming
power far exceeds what you will need for this course. However,
if you plan on taking more CS courses down the road, it is something
you may at least want to have a look at eventually. It is available
for free download off the Eclipse
website.
NetBeans
This is another popular IDE for Java. It is a significant
step above JGrasp in terms of both learning curve and programming
power, and also sports a graphical GUI builder, which can make
GUI assignments much easier to accomplish. You can download
NetBeans either from
the Oracle
website,
or from the NetBeans website.
As an interesting side note, it is worth mentioning that it
is entirely possible to write your Java files in plain text
editors like Sublime Text (highly recommended), Atom, or
Notepad++. Additionally, if you are of the more ambitious
type, famed text editors like Emacs (Prof. Stasko's favorite
-- what a dinosaur!)
or vi can be used as well to generate your source code. In
fact, many students prefer actually typing in code initially
through some text editor then opening that file in
JGrasp. (But make sure not to use Word!) Once your source text
file has been opened in an IDE, it can be edited in whatever
ways you wish, compiled, and run.
Writing a Java Class - Windows
Alright! You're in the home stretch for setting up Java and
getting your first application off the ground. Bear with me
for just a little longer - you're already well beyond the hardest
parts (unless I screwed up somewhere and something isn't working
quite right, in which case you should contact your TA or instructor!).
From the "File" menu, create a New Java file. This should
instantly create a new text file in the large blank space of
your JGrasp window. Type these mysterious words into this text
window:
public class Test {
public static void main(String [] args) {
System.out.println("Hello!");
}
}
|
My my, this sure looks mysterious! Let's see what this code
means, exactly. The first part:
public class Test {
This is a declaration. It is creating a class called "Test."
A class, in Java, is more accurately known as an Object. Think
about Object intuitively, as you would any actual tangible,
physical object that does...something. A car, for instance,
could be an Object. All Object have attributes, or the
specific aspects of the Object that make it what it is. For
a car, its attributes could be tires, seats, power locks, XM
radio, a turbocharged V6, a 6-disc changer...you get the idea.
Objects will also have member methods, or the functions
that cause the Object's attributes to interact together, or
even with other Objects, to accomplish certain tasks. For instance,
with the assistance of roads and signals, and utilizing its
power steering, tires, and engine, a car can "drive."
For this example, we're keeping it simple. This class, or
Object, will not do anything other than print out some sentences.
An important thing to note, first. Java is picky about syntax.
Whatever you name the .java file (the file in which you will
write your programs), that must also be the name of the class
itself (the word after "public class ____"), and it
is case-sensitive.
Now back to our original text window. You should have typed
in the original example, and now you should save it. Go to "File"
and select "Save As." Type in "Test.java" and save wherever
you feel appropriate (as a good rule of thumb, save all your
.java files for a single project in the same folder). Now, your
window should look something like this:
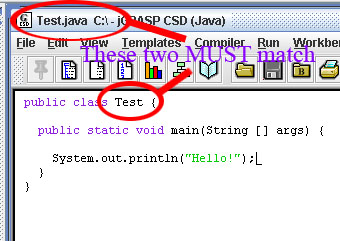
Now that you have the class name and file name matching correct,
let's continue with our analysis of this short block of code.
The next part:
public static void main(String [] args) {
Without going into too much detail about the meanings of
each individual word there, just know that every project
you write will need to have at least one of these in
it. When you run the project, this is what Java will look for
at the very beginning, and execution of your entire project
will start here. Next line:
System.out.println("Hello!");
Here, an Object is being used! It is an Object called "System,"
and we are using one of its member methods to do something.
In this case, the method is called "println" and it prints out
to your monitor whatever is written inside the quotation marks
that are inside the parenthesis.
Remember, Java is very picky about syntax, so every curly
brace you open, you must close. Every opening parenthesis must
be matched by a closing parenthesis. Also, you need semicolons
at the end of every line of execution code (as shown in the
example).
Now the moment of truth! Let's see if this sucker runs and
does what it should. From the "Compiler" menu, choose "Compile."
The rectangle at the very bottom of the screen should now be
displaying some bizarre commands as the Java compiler and Virtual
Machine go to work. Should everything behave properly, you should
eventually see a "process completed" output appear, signaling
that compilation went fine and your Object is now ready for
execution. From the "Run" menu, select "Run," and you should
see everything inside the println( ) parenthesis print
out into the rectangle! Experiment and change what is inside
those parenthesis, recompile the file, and run it again.
Writing a Java Class - Macintosh
Interestingly enough, there are no differences between
writing a class / Object in Windows as opposed to Macintosh,
as both use the same JGrasp IDE to do so. The only difference
comes in at the command line compilation and execution. For
the purposes of easy reading, all pertinant information about
writing a class, compiling it, and running it in JGrasp will
be copied here.
Alright! You're in the home stretch for setting up Java and
getting your first application off the ground. Bear with me
for just a little longer - you're already well beyond the hardest
parts (unless I screwed up somewhere and something isn't working
quite right, in which case you should contact your TA or instructor!).
From the "File" menu, create a New Java file. This should
instantly create a new text file in the large blank space of
your JGrasp window. Type these mysterious words into this text
window:
public class Test {
public static void main(String [] args) {
System.out.println("Hello!");
}
}
|
My my, this sure looks mysterious! Let's see what this code
means, exactly. The first part:
public class Test {
This is a declaration. It is creating a class called "Test."
A class, in Java, is more accurately known as an Object. Think
about Object intuitively, as you would any actual tangible,
physical object that does...something. A car, for instance,
could be an Object. All Object have attributes, or the
specific aspects of the Object that make it what it is. For
a car, its attributes could be tires, seats, power locks, XM
radio, a turbocharged V6, a 6-disc changer...you get the idea.
Objects will also have member methods, or the functions
that cause the Object's attributes to interact together, or
even with other Objects, to accomplish certain tasks. For instance,
with the assistance of roads and signals, and utilizing its
power steering, tires, and engine, a car can "drive."
For this example, we're keeping it simple. This class, or
Object, will not do anything other than print out some sentences.
An important thing to note, first. Java is picky about syntax.
Whatever you name the .java file (the file in which you will
write your programs), that must also be the name of the class
itself (the word after "public class ____"), and it
is case-sensitive.
Now back to our original text window. You should have typed
in the original example, and now you should save it. Go to "File"
and select "Save As." Type in "Test.java" and save wherever
you feel appropriate (as a good rule of thumb, save all your
.java files for a single project in the same folder). Now, your
window should look something like this:
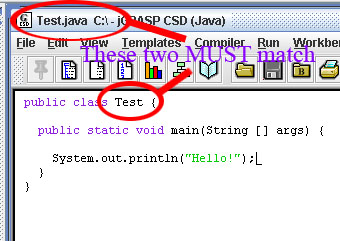
Now that you have the class name and file name matching correct,
let's continue with our analysis of this short block of code.
The next part:
public static void main(String [] args) {
Without going into too much detail about the meanings of
each individual word there, just know that every project
you write will need to have at least one of these in
it. When you run the project, this is what Java will look for
at the very beginning, and execution of your entire project
will start here. Next line:
System.out.println("Hello!");
Here, an Object is being used! It is an Object called "System,"
and we are using one of its member methods to do something.
In this case, the method is called "println" and it prints out
to your monitor whatever is written inside the quotation marks
that are inside the parenthesis.
Remember, Java is very picky about syntax, so every curly
brace you open, you must close. Every opening paren must be
matched by a closing paren. Also, you need semicolons at the
end of every line of execution code (as shown in the example).
Now the moment of truth! Let's see if this sucker runs and
does what it should. From the "Compiler" menu, choose "Compile."
The rectangle at the very bottom of the screen should now be
displaying some bizarre commands as the Java compiler and Virtual
Machine go to work. Should everything behave properly, you should
eventually see a "process completed" output appear, signaling
that compilation went fine and your Object is now ready for
execution. From the "Run" menu, select "Run," and you should
see everything inside the println( ) parenthesis print
out into the rectangle! Experiment and change what is inside
those parenthesis, recompile the file, and run it again.
Compiling and Running Java programs from the command prompt
It is important to know how to compile and run your code
from the command line, as this is how the TA's will be grading
all of your work. Before submitting your homework, it
is highly recommended that you verify that your code compiles
and runs from the command line. To learn more about the
command line in general and to get some tips for using the
Windows command prompt,
see Command
Line Crash Course.
Using Windows:
To open up a command prompt, go to the Windows search box
in the lower left of your computer's interface and start
typing command prompt. Choose the "command prompt"
program. A new window should pop up that is black and has
some gray depressing text on it. You will need to navigate to
the directory (folder) where you saved your .java files. To
do this, use the "cd" command, which stands for "change
directory". An example of doing this is shown below.
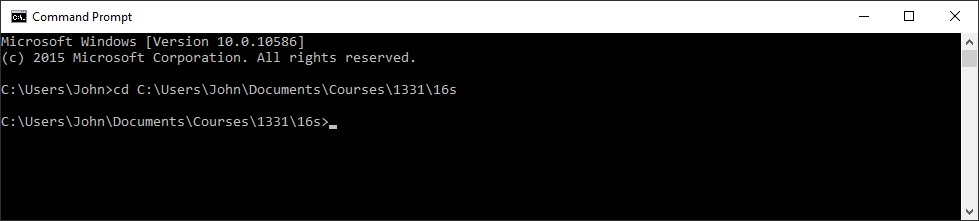
To compile the files, enter:
javac
JavaClassNameHere.java
Where "JavaClassNameHere" is
the name if your Java program. If you want to compile
all the files in the current directory, enter:
javac
*.java
To then run the compiled code,
enter:
java -cp
. JavaClassNameHere
(for the example Test.java class specified above, the command
to run would be "java -cp
. Test") The
"-cp ." parameter
specifies
the "class path", which is the directory that any
required class
files are read from
(If your confused about what this means, don't worry, as its
not important to understand right now. But just remember
to use the javac command as specified above.)
Notice that you must specify the .java extension when you
compile, but not when you run the code.
Using a Mac:
The procedure for compiling and executing java code from
a command prompt is the same for all operating
systems, in that the syntax for using java and javac are identical
for Windows, Mac, and Unix (Linux) systems.
Refer to the Compiling and running under windows above,
only use the "terminal" or "shell" to
access a command prompt
Conclusion
Congratulations! You have successfully learned about, downloaded,
installed, and configured the Java Virtual Machine and software
development kit, as well as tied a fully-functional IDE in with
it to ultimately produce a working Java application! Not to
mention, you can now look like an erudite programming guru by
compiling and running your source files from the command prompt.
This tutorial was meant to give some insight into getting
an introductory Java course off the ground, especially to those
have had little or no previous programming experience. I have
almost always found the most difficult part of the course
not to be the homeworks or exams or quizzes, but rather
setting up everything that I need to complete all those assignments,
and unfortunately, it is this "setting up" information that
seems the hardest to come by. To those in the same boat as I,
this is for you. Remember that there are also countless other
useful IDEs out there aside from the ones mentioned here.
I hope you have found this introduction to be useful. As
you become more comfortable in the Java programming environment,
you will find most IDEs to be friendly in terms of their flexibility
with your goals for your programs. As a disclaimer, if you are
having ANY problems doing anything mentioned in this
tutorial, do not be hesitant to ask any of your TAs, professors,
or even fellow students for clarification, as getting all this
basic functionality to work is crucial to successfully
completing CS 1331. Even a week of dealing with dysfunctional
classpaths and sick Virtual Machines can set your integration
into CS 1331 back several weeks.
Good luck and good programming!
|