The scripting language is useful for three reasons:
To create a script, you use the IRIS Explorer scripting commands. The
commands are described in
Command Syntax.
To run a script when IRIS Explorer starts up, at the shell prompt (%),
type:
A map file and a script file can be specified on the command line. For
example:
To set up IRIS Explorer for interactive scripting, at the shell prompt
(%), type either:
or
Both of these puts you into the Skm interpreter, which displays this start
up message and prompt:
If you use the "explorer -script -" option this prompt appears in the
shell window you invoked explorer from. If you use the "explorer -script %"
option then this message and subsequent scheme output appears in a dedicated
scheme window (see later).
At this prompt, you can type Skm commands as you go and have them executed
in IRIS Explorer immediately.
You can pipe commands to IRIS Explorer using "explorer -script -" with a
UNIX pipe. For example:
This section gives examples of how to use the Skm scripting commands. If
you are entering commands interactively, you type each command on a separate
line after the Skm prompt (skm>). If you are creating a script
file, simply type the commands, each on a separate line.
The
start
command is used to start modules. For example,
launches the
ReadImg
module in the Map Editor. The name of the module is enclosed in double
quotes. The command:
launches the
SharpenImg
module in the Map Editor at the specified location. The coordinates specify
the position of the top left-hand corner in pixels. Both the name of the
module and the argument
at
are enclosed, separately, in double quotes.
Modules can be destroyed using the
destroy
command. For example,
destroys the
ReadImg
module that was previously launched.
Maps are started by using the
start-map
command. For example,
launches the
cfd
map.
The
connect
command specifies two ports to be connected. The command lists the output
module name, the output port name, the input module name, and the input port
name. For example,
connects the
Output
port of
ReadImg
to the
Img In
port of
SharpenImg.
You can use the
define
command to define a variable for use in other commands. For example, you can
use this command:
to start the module
ReadImg
and create a reference to the module in a variable called
You can substitute the variable
Similarly, you can save information about a
connect
command in the variable
This particular connection can be referenced later as
c1. For example, you can break the connection using either of these
commands:
or
Variables containing module and connection information remain even after
the IRIS Explorer objects to which they refer are gone, so you can reconnect
the modules just disconnected with the command:
Here is an example of a script that demonstrates the use of
define
in simplifing module connections.
You can use the script as a template and substitute your own module and port
names in the appropriate places.
Note that parameters are set by numbers. The statements
To use the script, save it with the
.skm
suffix, for example,
Testlat.skm. You can load the script in skm using the
command load,
Skm is a comprehensive language that provides the capability for creating
much more sophisticated scripts than are described in this chapter. For more
information on the Skm language syntax, read
Appendix
B,
The Skm Language.
You can use the Skm commands to manipulate modules and maps in the Map
Editor. Some of the commands let you emulate options available from the Map
Editor and module pop-up menus. Using a Skm script, you can:
Table
B-1
in Appendix
B lists, in alphabetical order, the Skm commands you can use to perform
functions in IRIS Explorer.
The structure of these commands, plus any arguments they may take is
listed in
Table
B-2, of Appendix
B.
In the Skm scripting language, all commands precede arguments and
operands, and all expressions are enclosed in parentheses. If you want to say
do something,
the Skm expression is:
For example, to add two numbers, the addition operator precedes the
arguments. Numeric constants do not require quotes:
White space separates operands and operators, as well as commands and
arguments. You can use the space character, a tab, or a
newline
character. Non-numeric constants without spaces are preceded by a single
quote, for example:
Character sequences that include spaces should be enclosed by double
quotes.
To obtain details on the syntax of a command from within Skm itself, type
(help)
at the Skm prompt (skm>). You can also type
(help-command "prefix")
and you will get a list of all commands beginning with the given prefix.
You can use the commands in several different ways (see
Table
6-1).
This section describes the Skm command syntax in more detail to help you
create flexible scripts for performing activities in IRIS Explorer.
Symbols are identifiers that are preceded by a single quote. For
example:
You can then define
var
as a symbol:
The semicolon is the comment character in Skm. It comments out the
remainder of the line on which it is located, for example:
You assign values to a variable using the
define
command. For example, to define a variable called
myVar
and assign it the value
simple, you write:
To display the value of a variable, type the name of the variable at the
Skm prompt without using parentheses, for example:
The assignment of a module to a variable is important because the actual
name of the module depends on whether or not there are other copies of the
module running.
If, for example, you use the command
start
to launch a copy of
ReadImg, but there is already another active copy of
ReadImg
in the Map Editor, your module will be named
ReadImg<2>. If you then use a
connect
command that explicitly refers to
ReadImg, you will be referencing the wrong module.
The solution is to avoid referring to modules by the name used in the
start
command. Instead, assign the result of the
start
command to a variable and use the variable for subsequent references to the
module.
For example,
Skm provides the commands
module?
and
connection?
to test the type of a variable. They return the value()
for false or
t
for true. For example:
means that the variable
m1
contains information about a module started some time in the past. It does
not, however, necessarily mean that the module still exists.
Similarly, when
connection?
returns a value of
true, it indicates that a particular connection once existed and
information about that connection persists, but the connection itself may
possibly have been broken.
You can create a procedure in Skm with the
define
and
procedure
commands. This example demonstrates how to define a procedure that takes a
single argument, declared formally as
This procedure does not have a name yet (procedures can be
anonymous
in Skm). To give the procedure the name
You can invoke this procedure as follows:
This example shows how to carry out the action of connecting image
processing modules in IRIS Explorer. Image processing modules that operate on
a single input typically have an input port called
Img In
and an output port named
Img Out.
First you define a procedure that will connect specified ports in two
different modules. This procedure simplifies the connection of the modules by
supplying the port names automatically:
Then you invoke the procedure and provide the names of the modules to be
connected:
You can use the
print
command to print the output from a Skm command or script to the "IRIS
Explorer console" (either the shell from which IRIS Explorer was launched or
the Skm Editor Window, depending if IRIS Explorer was started with "-script
-" or "-script %").
print
takes one or more arguments; here are two examples of its use:
and
If you started Explorer with the "explorer -script %" option, Explorer
will open a dedicated window in which Skm interactions can take place, see
Figure 6-1. The Skm Editor Window can be opened and
closed by toggling the "Skm Window" option from the Map Editor's Layout
menu.
All output from Skm is directed here, including the commands you type and
the Skm cursor. One of the main advantages of using IRIS Explorer in this
mode is that Skm output is separated from general IRIS Explorer standard
output, for instance from modules. This makes it easier to keep track of what
you have typed in Skm.
This window stores a list of commands previously entered in the Skm Command
Input window. You can use the arrow keys to scroll up and down the list (you
can also use the arrow keys, with the same effect, in the Skm Command Input
window). When using the Command History Window, the currently selected item
in the history list will be replicated in the Skm Command Input window. To
re-run this command you can either "double click" on the return/enter key
here or alternatively a single return/enter in the Skm Command Input window
will execute the command.
This tells you what state Skm is currently in, the possibilities are:
This is where you type Skm commands. Like other text input areas you can "cut
and paste" text out of and into the Skm Command Input. Press "return" or
"enter" to pass the command input to the interpreter. Each command line will
be stored in the Skm Command History window (see above). A single Skm
command can be split over more than one command line.
Running IRIS Explorer by Script
explorer -script scriptfilename
explorer -map mymap -script scriptfile.skm
explorer -script -
explorer -script %
IRIS Explorer Version 3.0
skm>
cat myFile.skm | explorer -script -
If you do use a pipe, although Skm output will appear as normal, subsequent
commands cannot be entered from the keyboard as IRIS Explorer will still be
receiving its input from the pipe. A pipe sends the output of one command
into a second command. For more information, refer to the UNIX
documentation.
Creating Simple Scripts
skm>(start "ReadImg")
skm>(start "SharpenImg" "at" 200 300)
skm>(destroy "ReadImg")
skm>(start-map "cfd")
skm>(connect "ReadImg" "Output" "SharpenImg" "Img In")
Defining Command Variables
skm>(define mod1 (start "ReadImg"))
skm>(destroy mod1)
skm>(define c1 (connect "ReadImg" "Output" "SharpenImg" "Img In"))
skm>(disconnect "ReadImg" "Output" "SharpenImg" "Img In")
skm>(disconnect c1)
skm>(connect c1)
(define m1 (start "GenLat"))
(define m2 (start "LatToGeom"))
(define m3 (start "Render"))
(define m4 (start "PrintLat"))
(set-param m1 "Dimensions" 2)
(set-param m1 "Function" 3)
(define c1 (connect m1 "Output" m2 "Input"))
(define c2 (connect m2 "Output" m3 "Input"))
(define c3 (connect m1 "Output" m4 "Input"))
(disconnect c3)
(fire m1)
(set-param m1 "Dimensions" 2)
(set-param m1 "Function" 3)
set the value on the Dimensions widget of the
GenLat module to 2, and the value on the
Functions widget to "random" (the first option on a widget has
index 0).
Saving a Script
skm>
(load "Testlat.skm")
or with the IRIS Explorer comnmand using
explorer -script Testlat.skm
Advanced Uses
Using the Skm Commands
Command Syntax
(do something)
skm> (+ 1 2)
3
'all
Interactive Help
Command
Action
(copy
Contour)
Copies one module
(copy '(
GenLat
Contour
) )
Copies a symbol
(copy (all-mods) )
Copies the list of all modules
Creating More Complex Scripts
Specifying Symbols
(maxi "modulename" 'at X Y 'size W H)
(define var 'size)
Setting Off Comments
; launch the Pick map and list the active modules
Using the Define Command
(define myVar simple)
skm> myVar
simple
(define mod1 (start "ReadImg"))
(connect mod1 "Output" "SharpenImg" "Img In")
Testing Variable Types
skm> (module? m1)
t
Creating a Procedure
(procedure (a) (+ a 1))
(define plus1 (procedure (a) (+ a 1)))
skm> (plus1 3)
4
Using a Procedure
(define image-conn
(procedure ( mod1 mod2 )
(connect mod1 "Img Out" mod2 "Img In")))
(image-conn "SharpenImg" "DisplayImg")
Output from Skm
skm> (define v1 "abc")
skm> (define v2 123)
skm> (define m1 (start "ReadImg"))
skm> (print v1 v2)
abc123
skm> (print "My module is " m1)
My module is #< IRIS Explorer Module Ref: ReadImg >
The Skm Editor Window
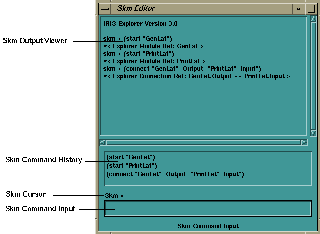
Figure 6-1 The Skm Editor Window
The Skm Output Viewer
The Skm Command History Window
The Skm Cursor
This means Skm is ready to accept input. Type away!
This means you have already typed something into Skm put have not finished
entering the Skm command. A Skm command is complete when the number of left
parenthesis match the number of right parenthesis. The integer in the
bracket represents the number of unclosed right parenthesis.
This means Skm is busy. Further input will not be accepted until the
interpreter is ready.
The Skm Command Input
Last modified: Mon Oct 13 16:36:53 1997
[ Documentation Home ]